By clicking on any Frequently-Asked-Question, you can find answers to questions most commonly asked.
If you are unable to locate an answer to your particular questions, contact us for further assistance.
Adding Gallery Images To The Forum
Now you are able to add your gallery images directly into a forum post!
Currently there are two ways to do this, and in this tutorial we will show you both ways.
METHOD ONE: ADDING AN EXISTING GALLERY IMAGE:
1) When you want to add an existing gallery image to a forum post, simply click on either CREATE POST. If you’re adding an image to an existing forum post click POST REPLY.
In the “kitchen sink” click on the INSERT GALLERY IMAGE button shown below.
NOTE: IF YOU DO NOT SEE ALL THE BUTTONS SHOWN BELOW LOOK FOR AND CLICK THE ARROW ON THE BOTTOM RIGHT TO EXPAND THE KITCHEN SINK.
46jpg.aspx)
2) Now click on the SELECT button shown below to bring up a listing of your gallery images.
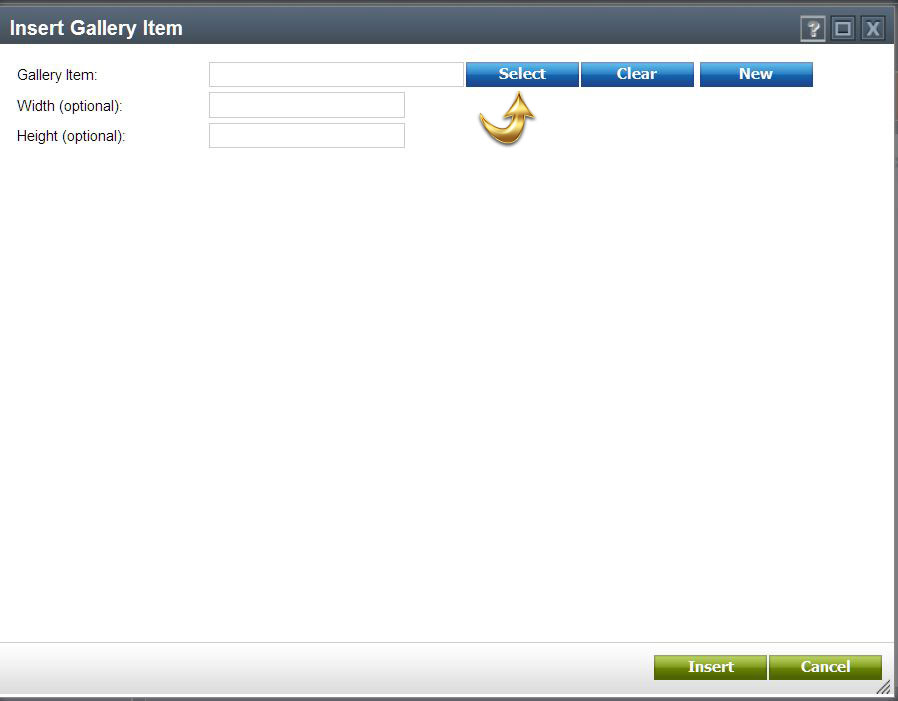
3) Click on the gallery image you want to add to the post OR type in part or all of the name of your image and hit the SEARCH button (for those who have many images and don’t want to scroll through the text listings)
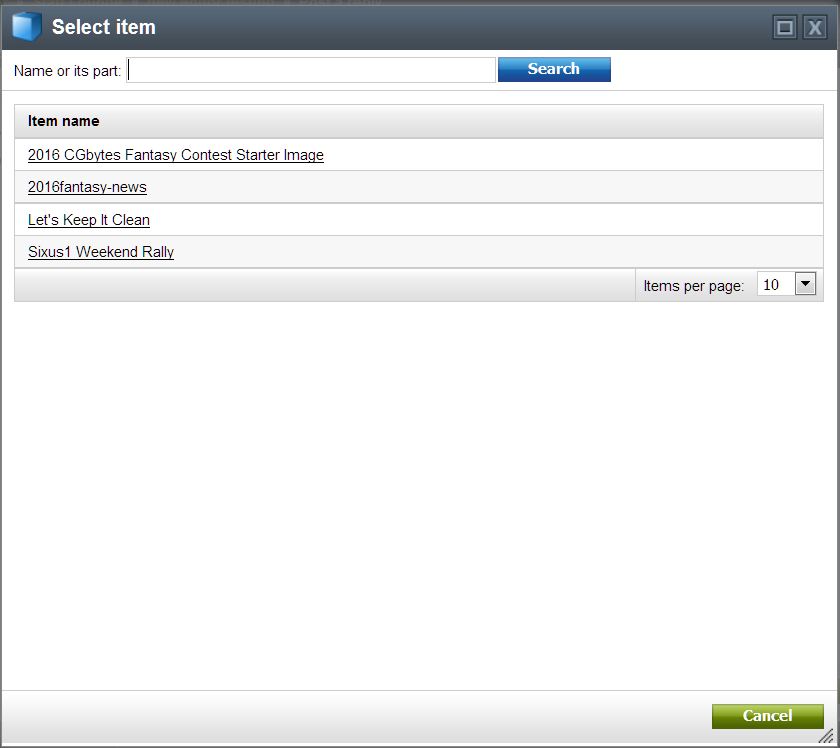
4) Once your image has been selected, click the INSERT button located on the bottom right hand corner. This will place your image in the post.
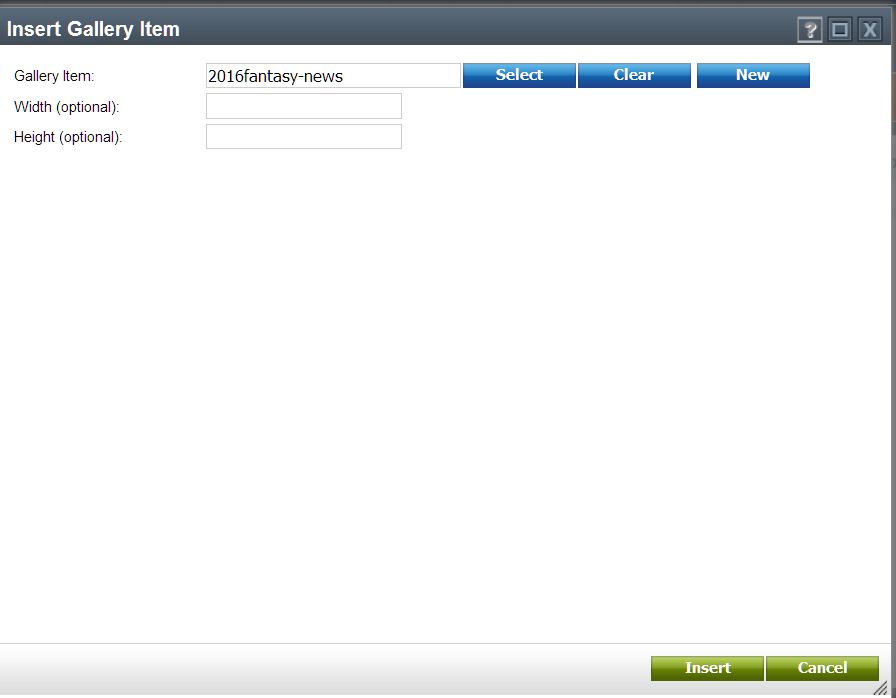
5) Now that your image is in the post, you may do a few things. You can add more images by following the same steps above, you can add text, or simply hit the POST button to make your post live.
PLEASE NOTE: Depending on the size of your image it may look blurry or distorted in the posting box (as shown below) HOWEVER it will NOT be blurry or distorted once the post goes live.
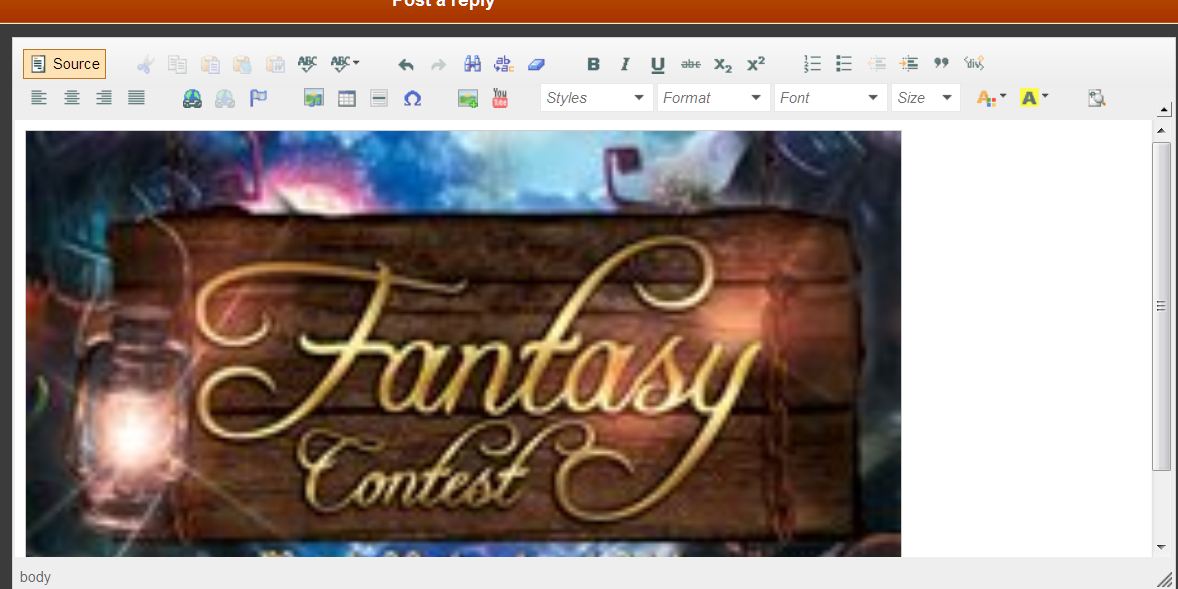
Now your post is live and features one or more images from your gallery!
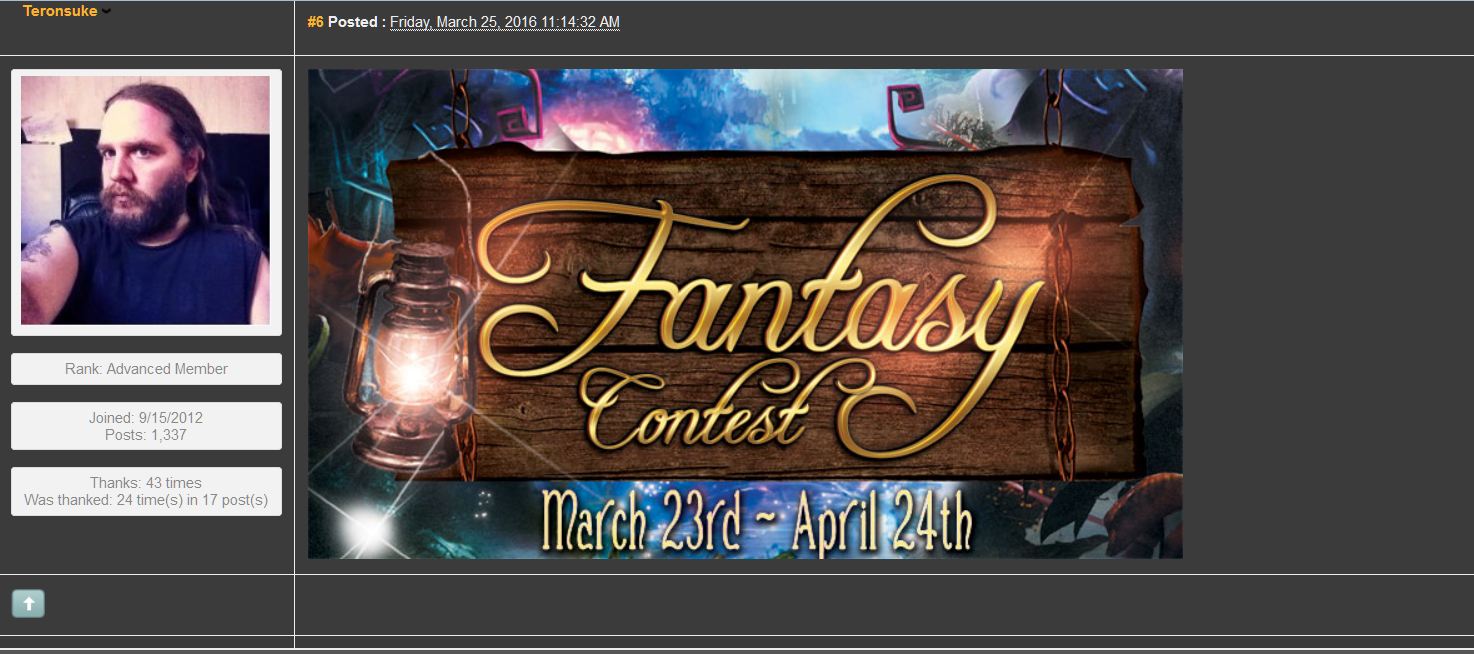
METHOD TWO: ADDING A NEW GALLERY IMAGE:
1) When you want to add a new gallery image to a forum post, simply click on either CREATE POST. If you’re adding an image to an existing forum post click POST REPLY. In the “kitchen sink” click on the INSERT GALLERY IMAGE button shown below.
NOTE: IF YOU DO NOT SEE ALL THE BUTTONS SHOWN BELOW LOOK FOR AND CLICK THE ARROW ON THE BOTTOM RIGHT TO EXPAND THE KITCHEN SINK
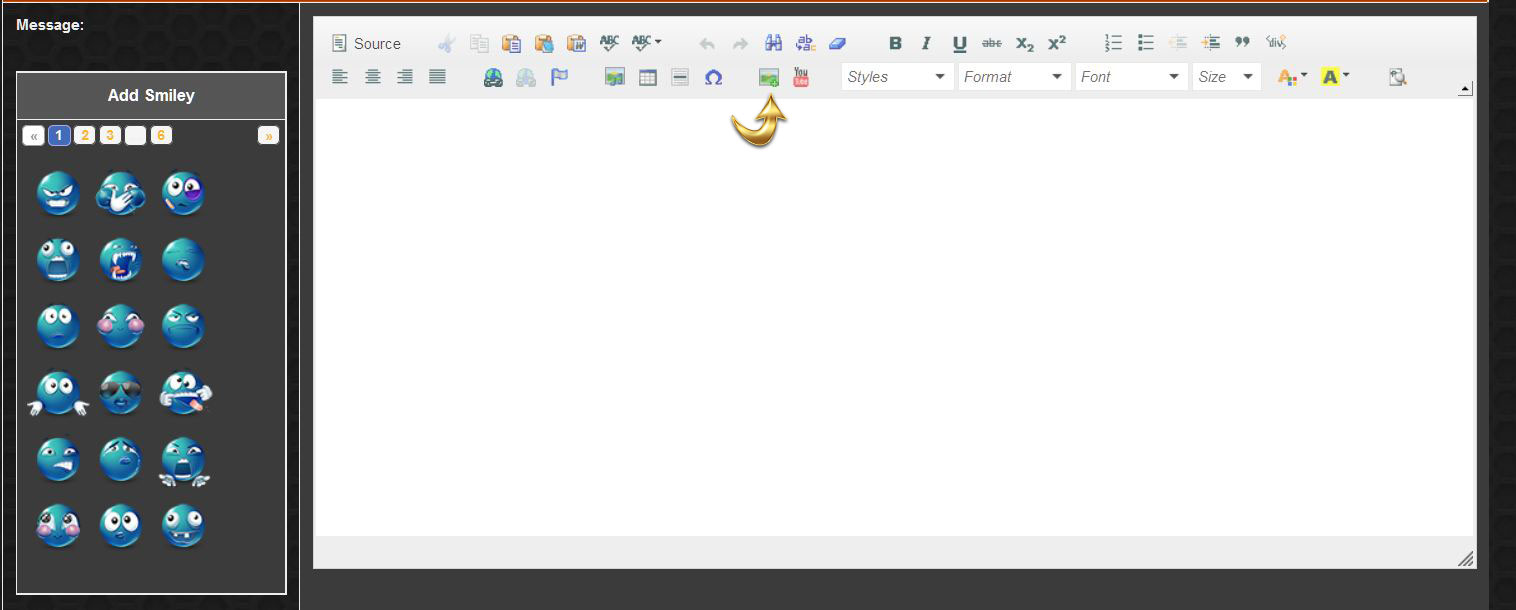
2) Now click on the NEW button shown below to bring up the uploader:
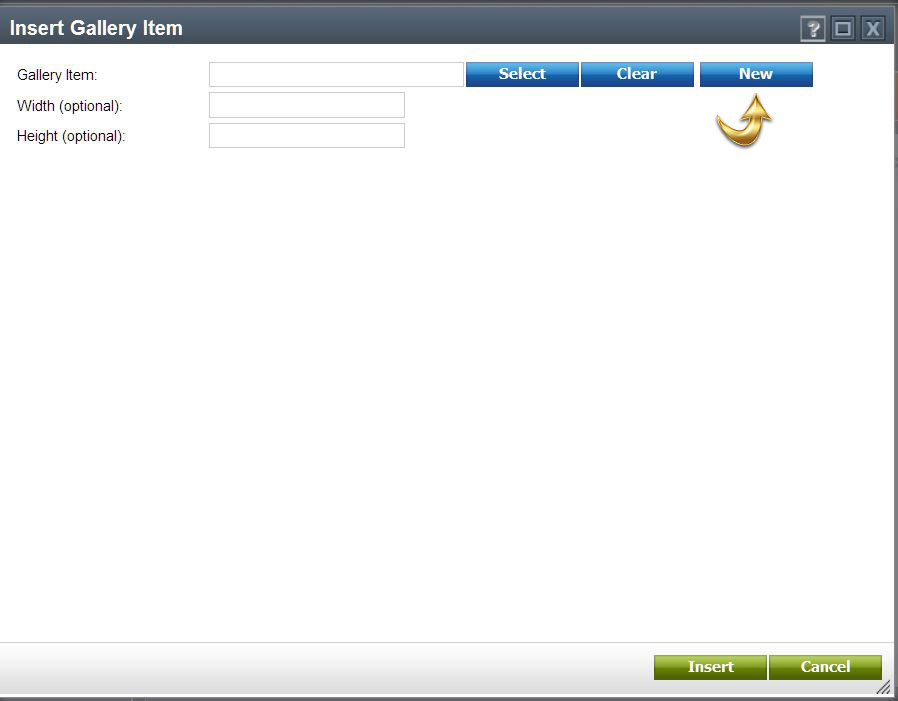
3) Click on the BROWSE button and navigate to the image you want to add to your gallery and post.
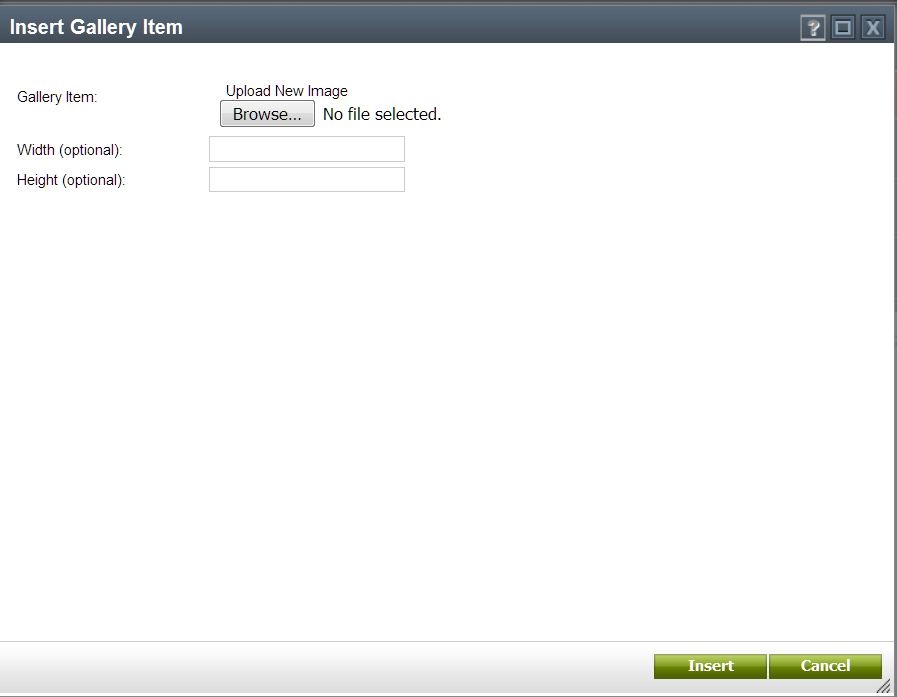
4) Once your image is uploaded and shown in the posting area, you may do a few things. You can add more images by following the same steps above, you can add text, or simply hit the POST button to make your post live.
PLEASE NOTE: Depending on the size of your image it may look blurry or distorted in the posting box (as shown below) HOWEVER it will NOT be blurry or distorted once the post goes live.
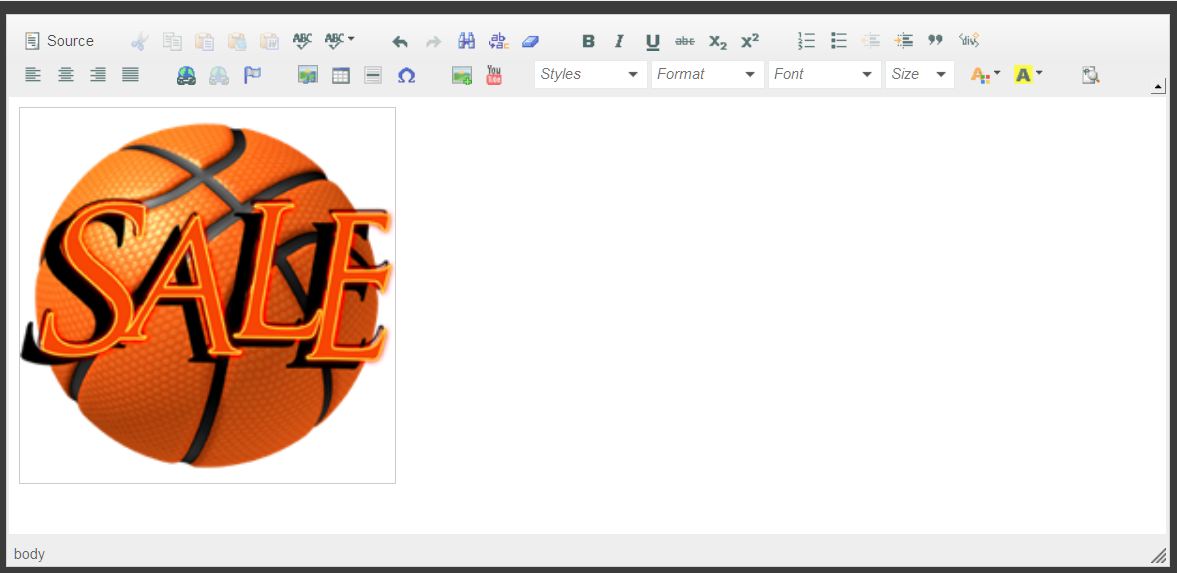
Now your post is live and features one or more images from your gallery!
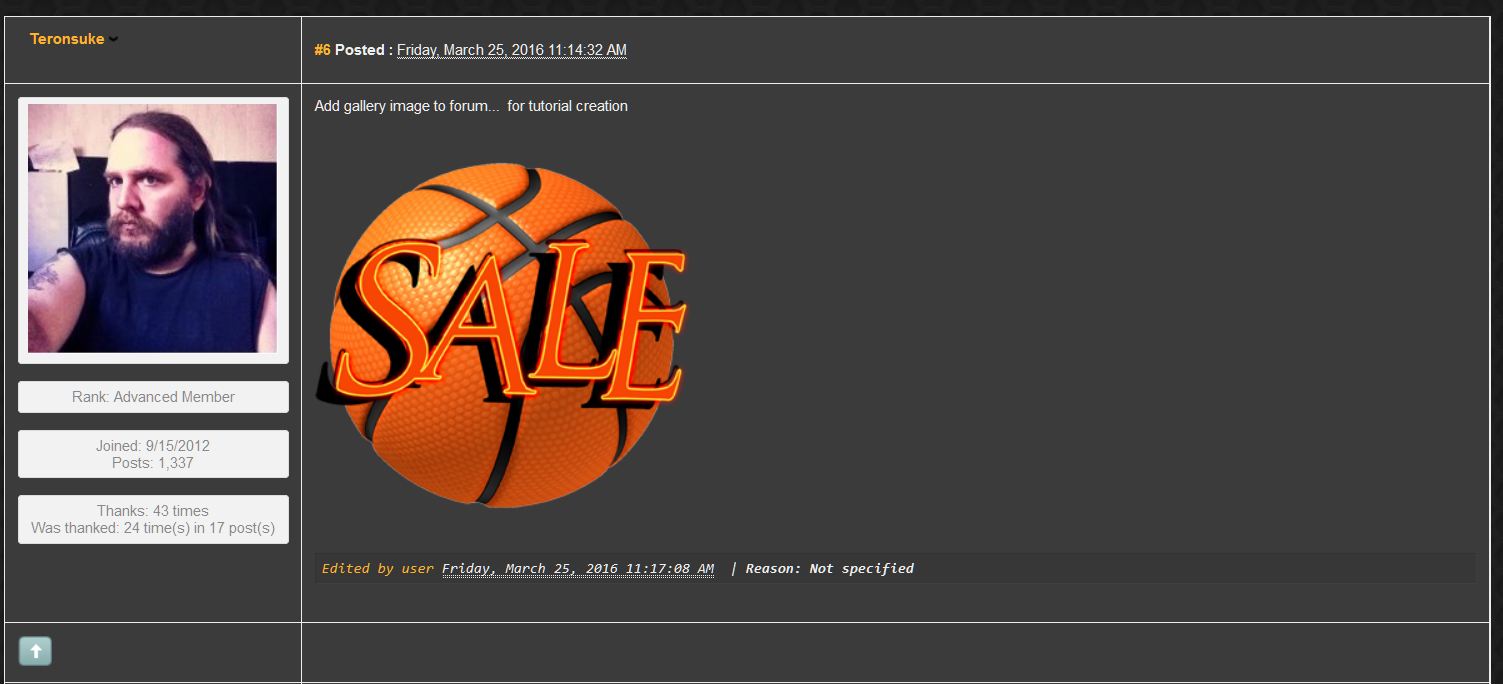
How do I save images to My Favorites?
Can I save images to my local computer?
Saving images from the gallery is not currently supported but generally the process involves right-clicking on the image and choosing "Save Image As...". Be sure to rename the file to something sensible and with a .jpg extension.
This process is not supported and is not possible for images that have been marked as "copy protected" by the artist. We strongly encourage you to use the My Favorites functionality to save the image to your personal favorite folders on the site (see instruction in previous FAQ entry).
How many images/videos can I upload per day?
Here are the current upload limits by member type.
|
Member Type |
Daily Upload Limit |
Upload Item Size Limit |
|
Standard Member |
5 |
Image:2MB Video:20MB |
|
Premier Advantage |
15 |
Image:4MB Video:40MB |
|
Premier Artist |
25 |
Image:4MB Video:40MB |
|
Featured Premier Artist |
Unlimited |
Image:4MB Video:40MB |
Is there a limit to how many images I can view?
Yes, standard member accounts have a public image viewing limit of 100 per day.
Premier Advantage members receive unlimited public image views.
Uploading Images
MAX IMAGE SIZE: 4 MB
To upload images to the gallery simply follow these steps…
1) Log into your account (OR REGISTER) by clicking the LOGIN button shown below:


2) Once you are logged into the site, hover your mouse over the word ACCOUNT and click GALLERY SUBMISSIONS in the drop down menu shown below:

3) To add a new image click on the NEW SUBMISSION button shown below:

4) Now select what type of content you want to add. For this tutorial we will be adding a new image to the gallery.

5) First give your image a name. Select the level of the image and then click NEXT.

6) Now, enter both the short description and long description for your image. You may also now switch to our classic “SINGLE FORM” where all fields will be on one page by clicking the SWITCH TO SINGLE FORM button as shown below. For this tutorial we will be using the wizard. Once you have entered in your short and long descriptions click the NEXT button:

7) Now select the general category of your image
“Community” = images you would post in the forums for example, and will not be shown or listed in the main gallery.
“Images” = main gallery images such as renders, rally entries, and or contest entries.
If your image is either handdrawn or a painting, select the appropriate box.
If your image is for an active contest, active weekend rally, or part of a tutorial, select the boxes accordingly and click NEXT.

8) Now you will select the “Violence level” of your image, if applicable. Select one or more genres for your image. IF your image contains nudity in ANY form you must also check the NUDITY box.
Then click NEXT.

9) Now select whether or not your image will be hidden or not. (Hidden images will not appear in the main gallery OR your own gallery until you unhide them) Select who can rate and or comment on your image and enter in keywords that best describe your image.
Then click NEXT.

10) Now you will add your image/s for upload. To do this you can either drag files right into the box shown below OR click on the ADD FILES button. If you are uploading a series of images then enter the start number (ie 001) in the box below and then click FINISH.

11) Once your image/s have been uploaded you should see something similar to what is shown below:

To repeat this process OR to edit any of your uploaded images simply click on the SUBMISSIONS tab on the left of your screen as shown below.

What sort of content am I not allowed to post?
We strictly prohibit the posting of any content containing children, bestiality or copyrighted materials.
Please review for a more complete explanation here, Community Policies.